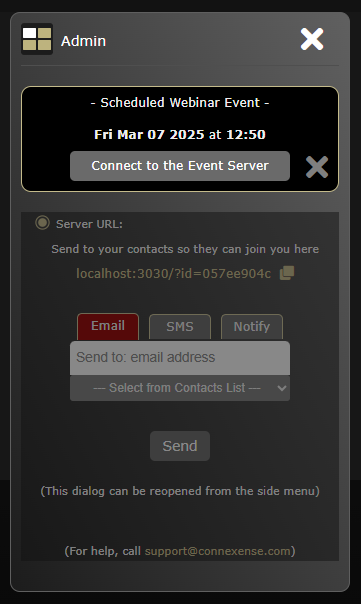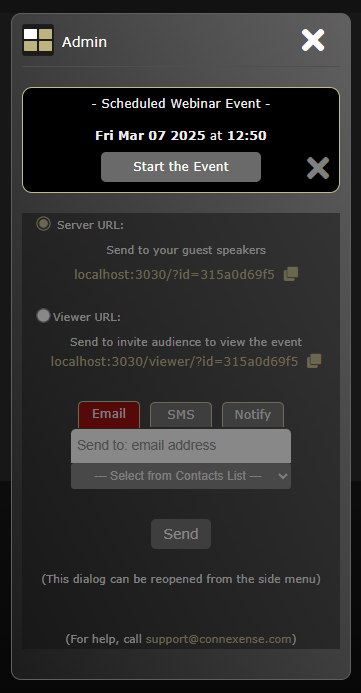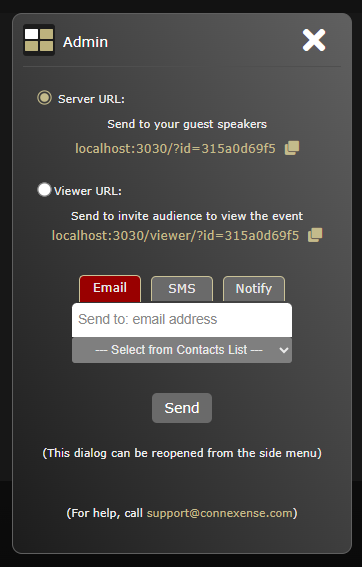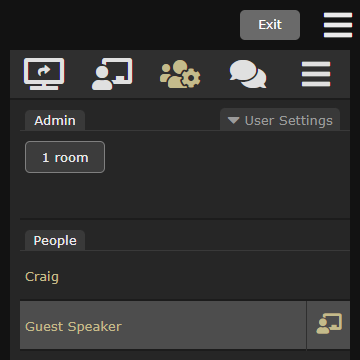Live Broadcast Webinar Events
To broadcast a meeting, a presentation, an interview or discussion to a wider online viewing audience, you can schedule a Connexense Webinar Event.
You configure webinar events in the Webinar Event Scheduler:

The event URL will be https://connexense.com/viewer/?id=
randomId
Title can be up to 36 characters long.
Description can be up to 640 characters long and should include info about the event subject and info about the event host and guest speakers. Use your Return key to start new paragraphs.
Date and time must be at least 1 hour from the time of editing, in the selected timezone.
If you select a Public audience, you should publish the event URL on your website, social media, blog - anywhere you can - and distrubute it via email and messenger apps. It will also be published on Connexense's Upcoming Webinar Events page.
If you select a Private audience, you should distribute the event URL privately among your invitees.
Starting a Webinar Event
The event owner should log in and Connect in the usual way.
Within 2 hours of the scheduled start time, the Email/SMS/Notify dialog presents the option to
Connect to the Event Server: this gives the event owner time to wait for any guest speakers to enter and to make final preparations before starting the event, allowing viewers to connect.
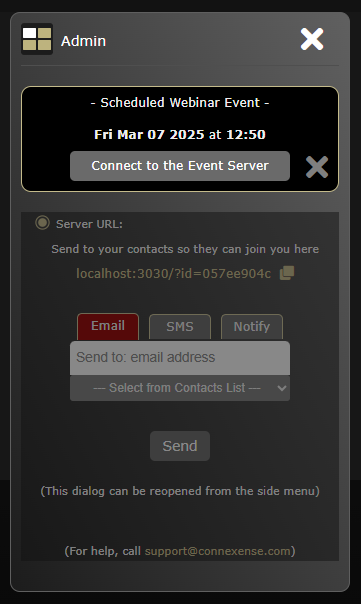
Dismiss this option (click the grey
X) to make a regular call server or take more time to prepare. You can re-open the Email/SMS/Notify dialog from the side menu.
Click
Connect to the Event Server to get the new option to
Start the Event.
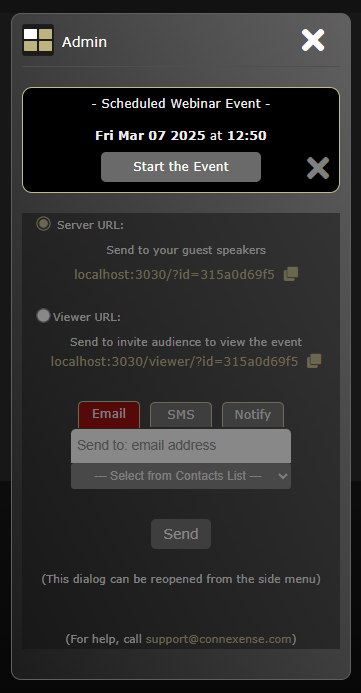
Dismiss this option (click the grey
X) if you want to send out more invitations. You can re-open the Email/SMS/Notify dialog (and get the
Start the Event button back) from the side menu.
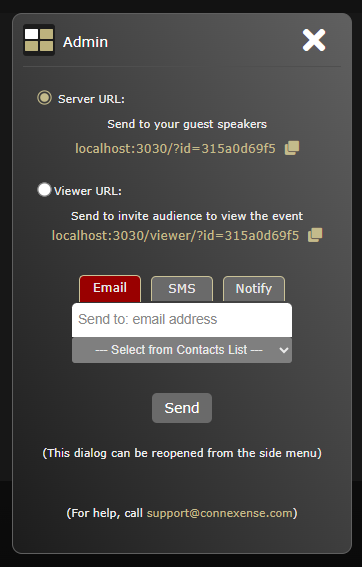
From here you can message your guest speakers and audience invitees if neccessary before starting the event.
Guest Speakers
Guest speakers, presenters, interviewees are "on stage" with you, participating as if on a regular call. To make them visibile and audible to the webinar viewers,
1: Click the menu button at top right
2: Open the People menu
3: Click the "presentation" icon to the right of the speaker's name
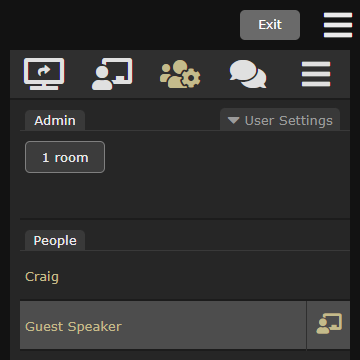
To hide the guest speaker from all viewers, click the "presentation" icon again.
To end the webinar, use the
Exit button - all viewers and guests will be logged off automatically.